
スタートマニュアル
Outlook 2016
ドメインの移転が完了すると、それまで使用していたアカウントでは受信できなくなります。
受信できなくなりましたら、下記の手順に従ってメールソフトの設定変更を行ってください。
STEP.1
Outlook を起動します。

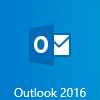
※[Outlook へようこそ]の 画面が現れた場合は、 STEP4 へ進みます。
STEP.2
[ファイル] をクリックします。
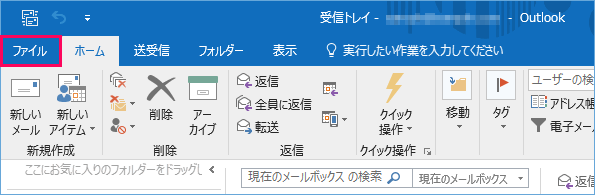
STEP.3
[アカウント情報] 画面が表示されたら、[アカウントの追加] をクリックします。
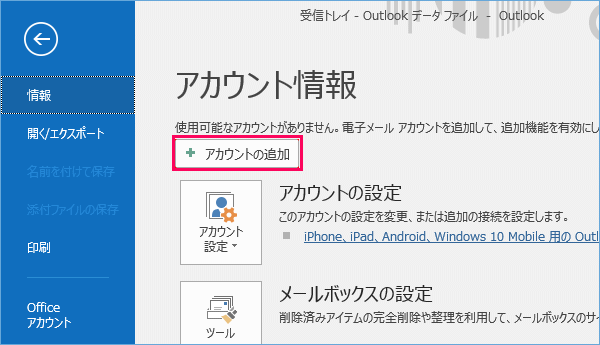
STEP.4
[Outlookへようこそ] 画面が表示されたら、メールアドレスを入力し、[詳細オプション] をクリックします。
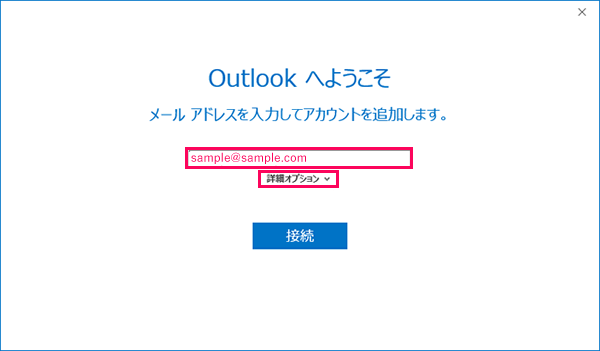
STEP.5
[詳細オプション] の下にある [自分で自分のアカウントを手動で設定]にチェックを入れて、[接続] ボタンをクリックします。
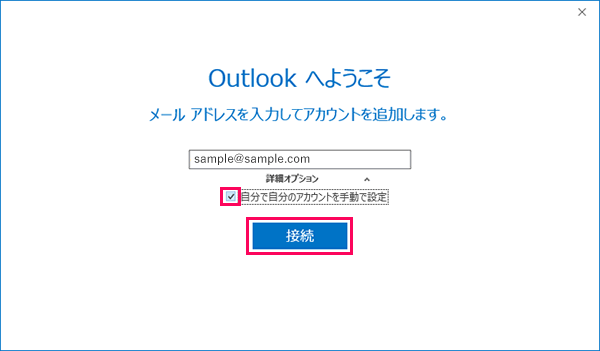
STEP.6
[アカウントの種類を選択] 画面が表示されたら、[POP] をクリックします。
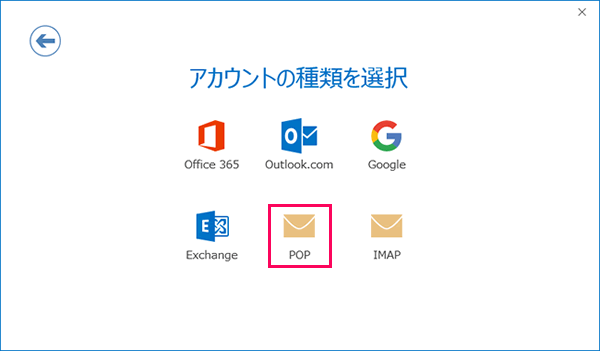
STEP.7
[POP アカウントの設定] 画面が表示されます。下記の表をご参照の上、各項目を設定後、 [接続] ボタンをクリックします。
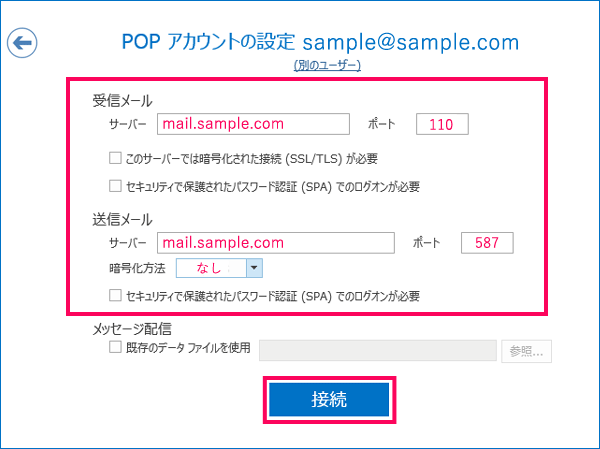
| 受信メール サーバー | mail.ドメイン名 例:mail.sample.com |
|---|---|
| 受信メール設定 | 「このサーバーでは暗号化された接続(SSL/TLS)が必要」にチェックをしません。 |
| 送信メール サーバー | mail.ドメイン名 例:mail.sample.com |
| 暗号化方法 | 「なし」を選択します。 |
| ポート番号 | 受信メールサーバー(POP3):110 送信メールサーバー(SMTP):587 |
| 受信メール サーバー |
(サーバー番号).i-do.ne.jp 入力例:v1.i-do.ne.jp>>サーバー番号の調べ方 |
|---|---|
| 受信メール設定 | 「このサーバーでは暗号化された接続(SSL/TLS)が必要」にチェックします。 |
| 送信メール サーバー |
(サーバー番号).i-do.ne.jp 入力例:v1.i-do.ne.jp>>サーバー番号の調べ方 |
| 暗号化方法 | 「SSL/TLS」を選択します。 |
| ポート番号 | 受信メールサーバー(POP3S):995 送信メールサーバー(SMTPS):465 |
STEP.8
[インターネット電子メール設定]画面が表示されます。
下記の表をご参照の上、各項目を設定後、 [接続] ボタンをクリックします。
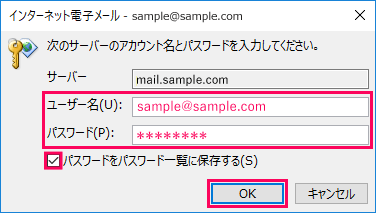
| ユーザー名 | メールアカウント(メールアドレス)を入力 |
|---|---|
| パスワード | メールパスワードを入力 |
| パスワードをパスワード一覧に保存する | チェックする |
STEP.9
[アカウントのセットアップが完了しました]画面が表示されたら、[Outlook Mobile をスマートフォンにも設定する] のチェックを外して [OK]をクリックします。
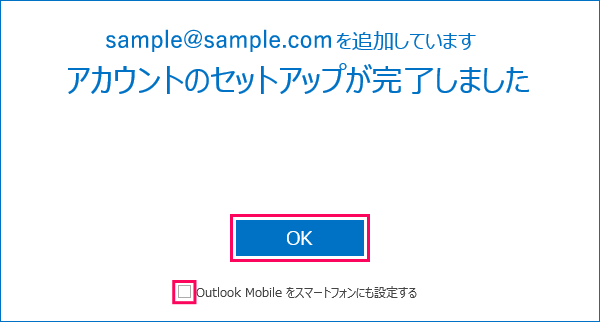
STEP.10
再度、[ファイル] をクリックします。
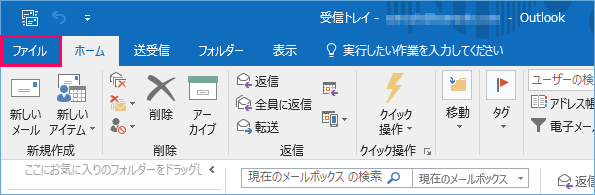
STEP.11
[アカウント情報] 画面が表示されたら、[アカウントの設定] をクリックしてから、[アカウント設定(A)] をクリックします。
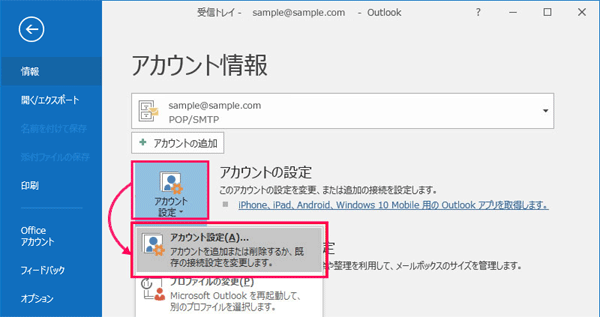
STEP.12
[電子メールアカウント] 画面が表示されたら、これまでの手順で作成したアカウントを選択して [変更] をクリックします。
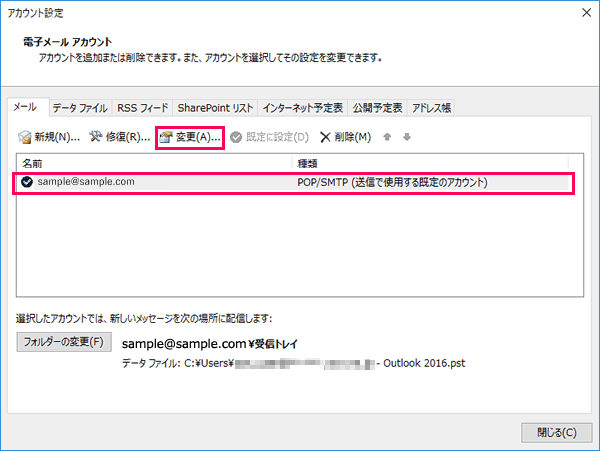
STEP.13
[POPとIMAPのアカウント設定] 画面が表示されたら、[詳細設定(M)] をクリックします。
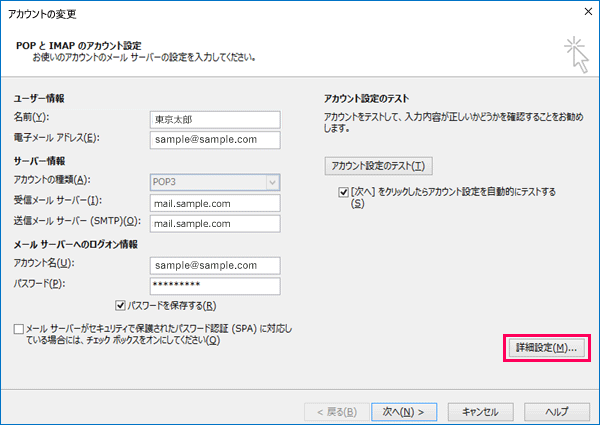
STEP.14
[インターネット電子メール設定] 画面が表示されたら、[送信サーバー] のタブをクリックして下記と同じ設定にします。
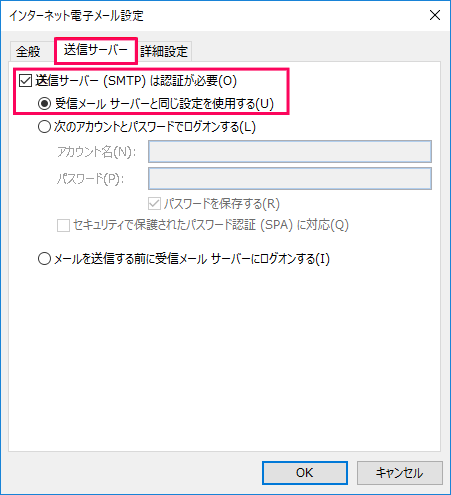
STEP.15
[詳細設定] のタブをクリックしたら下記と同じ設定にして[OK]をクリックします。
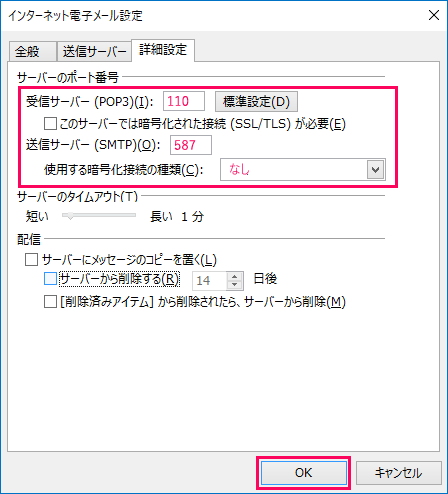
| 受信サーバー(POP3) | 110 を入力 |
|---|---|
| このサーバーでは暗号化された接続 (SSL/TLS)が必要(E) |
チェックしない |
| 送信サーバー(SMTP)(O) | 587 を入力 |
| 使用する暗号化接続の種類(C) | なし を選択 |
STEP.16
画面右下の [次へ(N)] ボタンをクリックします。
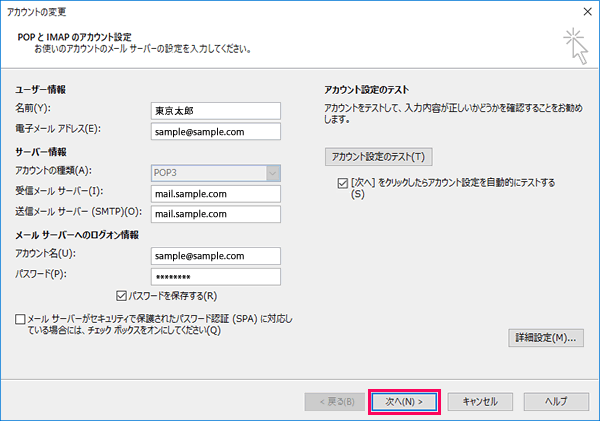
STEP.17
[状況] 欄に [完了] と表示されましたら、[閉じる(C)] をクリックします。
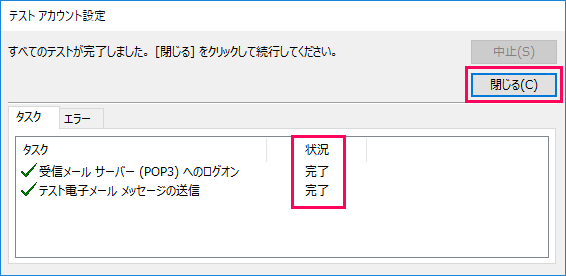
STEP.18
[すべて完了しました] と表示されましたら、[完了]をクリックします。
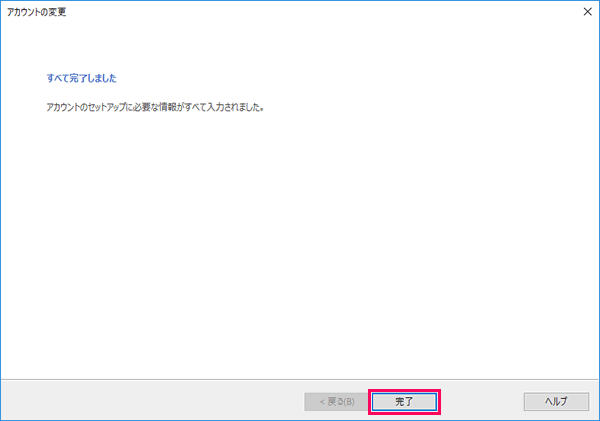
STEP.19
ウィルス、フィッシングメール対策
HTMLメールで作成されたウィルスメールを受信すると、表示しただけで感染する危険性があります。
HTML形式のメールは受信しないようにしてください。
① [ ファイル ] ② [ オプション ] ③ [ メール ] の順にクリックし、「テキスト形式」を選択して [ OK ] ボタンを
押します。
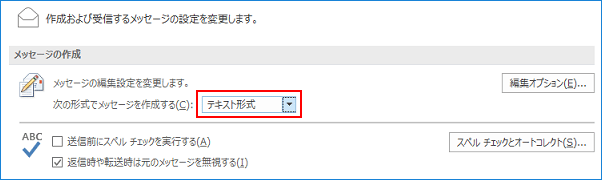
※ご利用環境やご使用履歴により、上記マニュアルと異なる画面が表示される場合があります。
※設定方法がわからない場合は、マイクロソフトにサポートをご依頼ください。