
スタートマニュアル
Outlook 2019 / Office 365
ドメインの移転が完了すると、それまで使用していたアカウントでは受信できなくなります。
受信できなくなりましたら、下記の手順に従ってメールソフトの設定変更を行ってください。
STEP.1
Outlook2019 を起動します。

STEP.2
[ ファイル ] をクリックします。
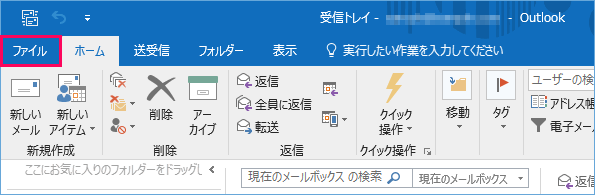
STEP.3
[アカウント情報] 画面が表示されたら、[アカウントの追加] をクリックします。
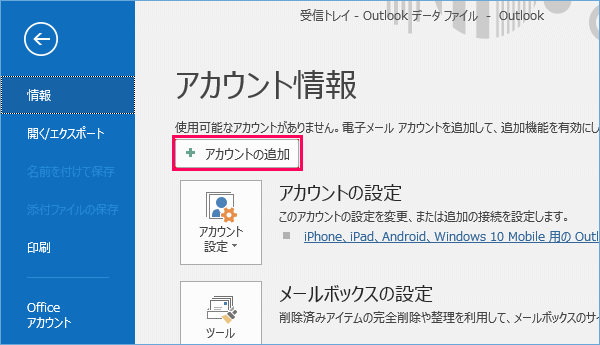
STEP.4
メールアドレスを入力し、[詳細オプション] をクリックします。
[自分で自分のアカウントを手動で設定]にチェックを入れて、[接続] ボタンを押します。
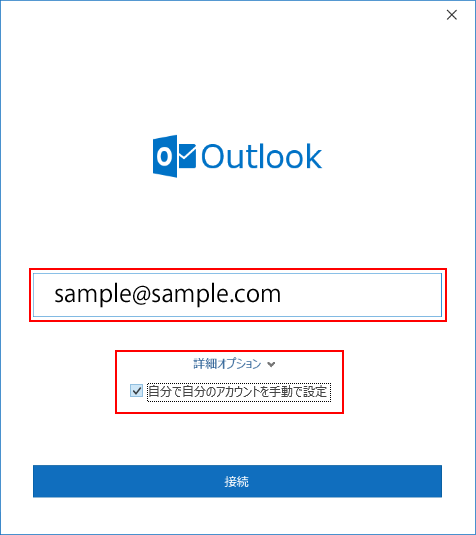
STEP.5
POP を選択します。
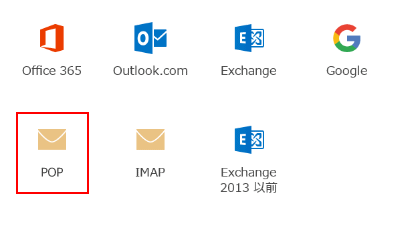
プロトコル
このPCがメインPCなら「POP」を選択してください。
ノートPCなどサブPCなら「IMAP」が便利です。
STEP.6
[POP アカウントの設定] 画面が表示されたら、下図を参照に設定し、[次へ] ボタンを押します。
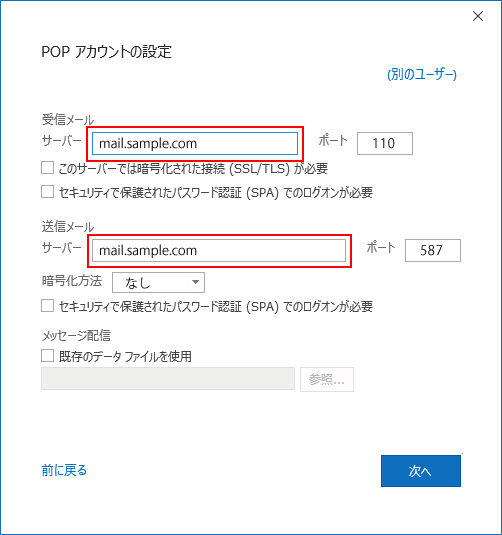
| 受信メール サーバー | mail.ドメイン名 入力例:mail.sample.com |
|---|---|
| 受信メール設定 | 「このサーバーでは暗号化された接続(SSL/TLS)が必要」にチェックをしません。 |
| 送信メール サーバー | mail.ドメイン名 入力例:mail.sample.com |
| 暗号化方法 | 「なし」を選択します。 |
| ポート番号 | 受信メールサーバー(POP3):110 送信メールサーバー(SMTP):587 |
| 受信メール サーバー |
(サーバー番号).i-do.ne.jp 入力例:v1.i-do.ne.jp>>サーバー番号の調べ方 |
|---|---|
| 受信メール設定 | 「このサーバーでは暗号化された接続(SSL/TLS)が必要」にチェックします。 |
| 送信メール サーバー |
(サーバー番号).i-do.ne.jp 入力例:v1.i-do.ne.jp>>サーバー番号の調べ方 |
| 暗号化方法 | 「SSL/TLS」を選択します。 |
| ポート番号 | 受信メールサーバー(POP3S):995 送信メールサーバー(SMTPS):465 |
STEP.7
メールのパスワードを入力して、[接続]ボタンを押します。
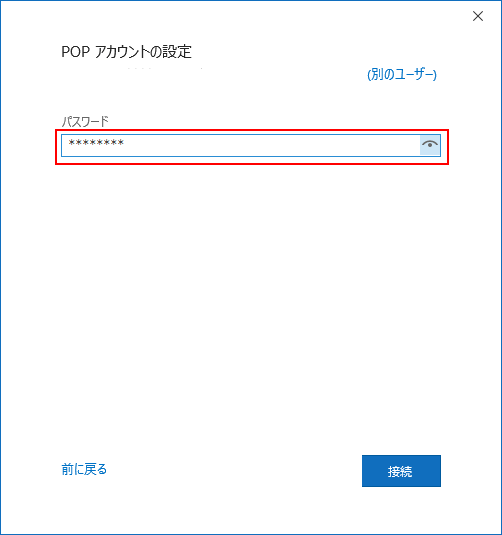
STEP.8
[インターネット電子メール設定]画面が表示されます。
下記の表をご参照の上、各項目を設定後、 [接続] ボタンをクリックします。
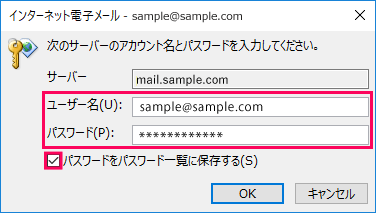
| ユーザID | メールアドレス を入力 例:sample@sample.com |
|---|---|
| パスワード | メールパスワード |
STEP.9
[アカウントが正常に追加されました]と表示されたら、[完了]ボタンを押して設定を終了します。
STEP.10
ウィルス、フィッシングメール対策
HTMLメールで作成されたウィルスメールを受信すると、表示しただけで感染する危険性があります。
HTML形式のメールは受信しないようにしてください。
① [ ファイル ] ② [ オプション ] ③ [ メール ] の順にクリックし、「テキスト形式」を選択して [ OK ] ボタンを
押します。
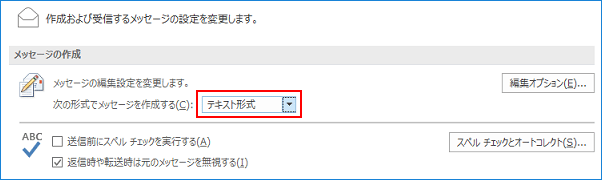
※ご利用環境やご使用履歴により、上記マニュアルと異なる画面が表示される場合があります。
※設定方法がわからない場合は、マイクロソフトにサポートをご依頼ください。