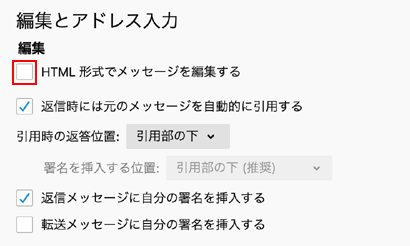スタートマニュアル
Thunderbird 78
無料ダウンロードは こちらから
他のサーバーから移転のお客様へ
ドメインの移転が完了すると、それまで使用していたアカウントでは受信できなくなります。
受信できなくなりましたら、下記の手順に従ってメールソフトの設定変更を行ってください。
ドメインの移転が完了すると、それまで使用していたアカウントでは受信できなくなります。
受信できなくなりましたら、下記の手順に従ってメールソフトの設定変更を行ってください。
STEP.1
Thunderbirdを起動します。

STEP.2
メニューバーの[ ツール ]- [ アカウント設定 ]をクリックします。
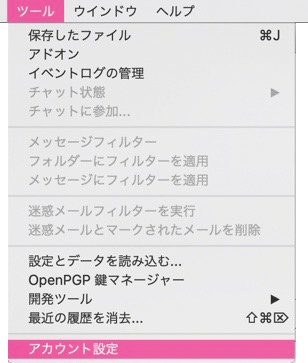
STEP.3
左サイドバーの [ アカウント操作 ] から [ メールアカウントを追加 ] をクリックします。
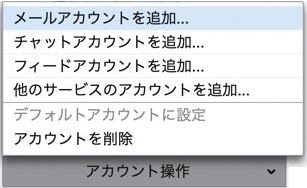
STEP.4
名前、メールアドレス、パスワードを入力して、 [ 手動設定 ] をクリックします。
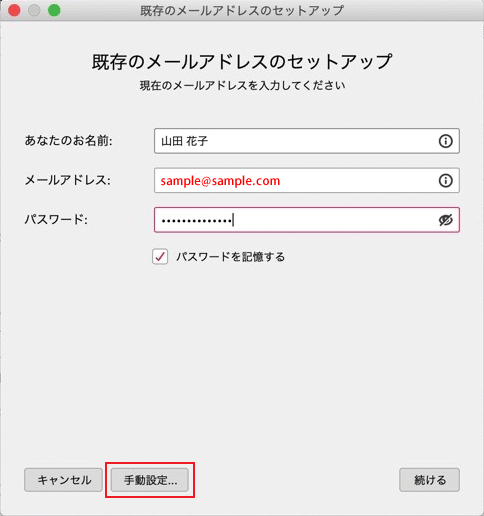
STEP.5
送受信サーバーの設定画面が表示されます。
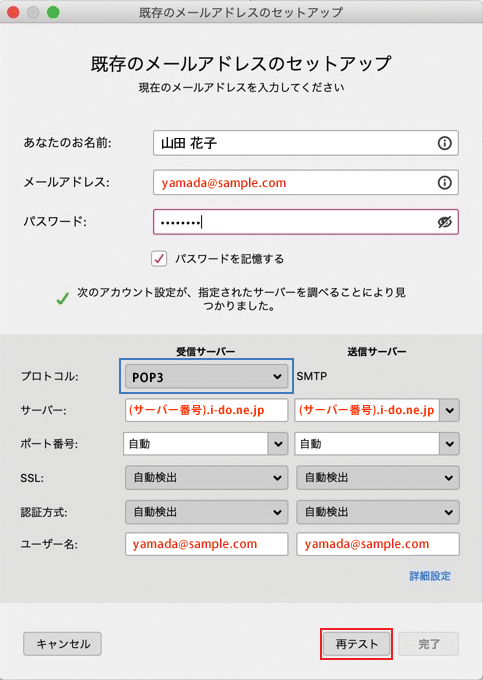
| プロトコル | 通常は「POP3」を選択してください。 ノートPCなどサブPCなら「IMAP」が便利です。 ※IMAPはメールを受信箱にダウンロードしないため、最低1台はPOP3で受信しないとメールボックスがパンクしますのでご注意ください。 |
|---|---|
| サーバー:受信サーバー サーバー:送信サーバー |
(サーバー番号).i-do.ne.jp 入力例:v1.i-do.ne.jp>>サーバー番号の調べ方 |
| ユーザー名:受信サーバー ユーザー名:送信サーバー |
メールアドレス を入力 例:sample@sample.com |
[ 再テスト ] ボタンを押して問題がなければ、[ 完了 ] ボタンを押して設定を終了します。
STEP.6
ウィルス、フィッシングメール対策
HTMLメールで作成されたウィルスメールを受信すると、表示しただけで感染する危険性があります。
HTML形式のメールは受信しないようにしてください。
メニューバーの[ 表示 ] - [ メッセージの表示形式 ] - [ プレーンテキスト ] にチェックをします。
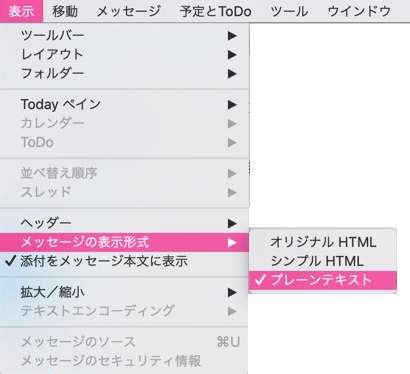
送信先にHTMLメールを送らない設定
アカウントの設定を開き「HTML形式でメッセージを編集する」のチェックを外します。