
スタートマニュアル
Outlook 2016
ドメインの移転が完了すると、それまで使用していたアカウントでは受信できなくなります。
受信できなくなりましたら、下記の手順に従ってメールソフトの設定変更を行ってください。
STEP.1 Outlookを起動します
スタート画面 または、デスクトップのアイコンからOutlook 2016を起動します。
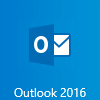
STEP.2
メニューバーの [ ファイル ] タブをクリックします。
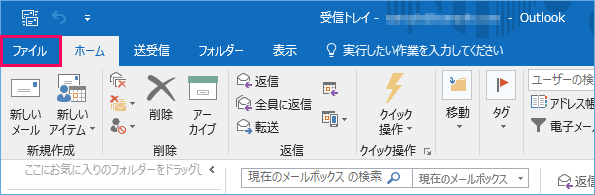
STEP.3
① [ 情報 ] をクリックし、② [ アカウント設定 ] をクリックして ③ [ アカウント設定(A) ] をクリックします。
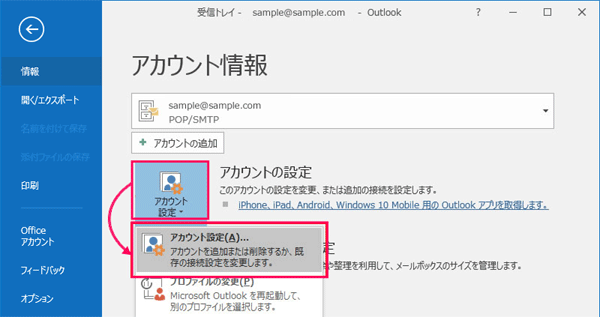
STEP.4
設定を変更したいメールアカウントを選択し、[ 修復 ] をクリックします。
STEP.5
① 修復画面が表示されますので、② 「自分で自分のアカウントを手動で修復」にチェックを付けて
「修復」をクリックします。
STEP.6
[ POPアカウントの設定 ] 画面が表示されますので、
[ ユーザー名] 、[ パスワード ] 、[ サーバー ] など必要な項目を変更します。
[ 受信メール ] を展開します。
| ユーザー名 | メールアドレス 例:sample@sample.com |
|---|---|
| パスワード | メールパスワード (文字は●または * で表示されます) |
| サーバー | mail.ドメイン名 または ドメイン名 入力例:mail.sample.com |
| ポート | 110 |
| このサーバーでは暗号化された接続 (SSL/TLS) が必要 | チェックを入れない |
| セキュリティで保護されたパスワード認証 (SPA) でのログオンが必要 | チェックを入れない |
続けて [ 送信メール ] を展開します。
| サーバー | mail.ドメイン名 または ドメイン名 入力例:mail.sample.com |
|---|---|
| ポート | 587 |
| 暗号化方法 | なし |
| セキュリティで保護されたパスワード認証 (SPA) でのログオンが必要 | チェックを入れない |
| 送信 (SMTP) サーバーには認証が必要です | 受信メールサーバーと同じ設定を使用する |
入力内容を確認し、[ 修復 ] をクリックします。
STEP.7
アカウントが正常に修復されました の画面が表示されますので、
[ 完了 ] をクリックします。
STEP.8
「電子メールアカウント」の画面が表示されたら [ 閉じる ] をクリックします。
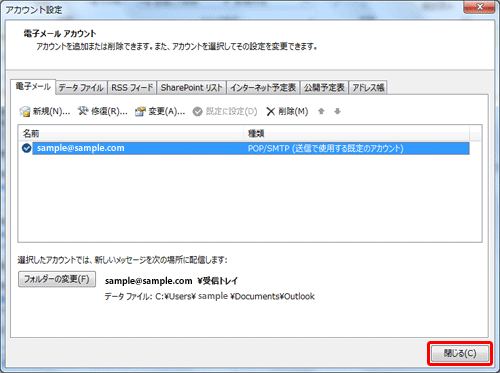
以上でメールソフトの設定変更は完了となります。
STEP.9
ウィルス、フィッシングメール対策
HTMLメールで作成されたウィルスメールを受信すると、表示しただけで感染する危険性があります。
HTML形式のメールは受信しないようにしてください。
① [ ファイル ] ② [ オプション ] ③ [ メール ] の順にクリックし、「テキスト形式」を選択して [ OK ] ボタンを
押します。
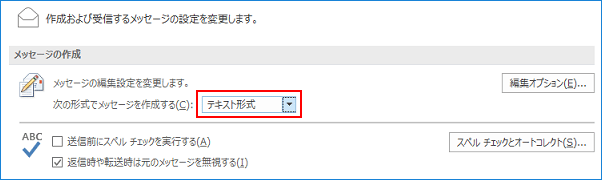
※ご利用環境やご使用履歴により、上記マニュアルと異なる画面が表示される場合があります。
※設定方法がわからない場合は、マイクロソフトにサポートをご依頼ください。